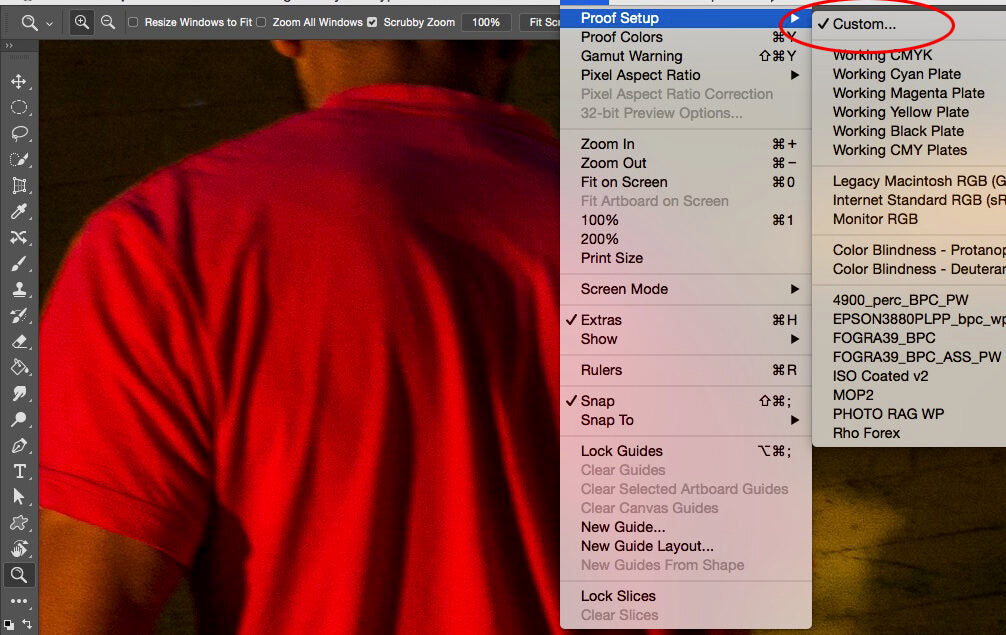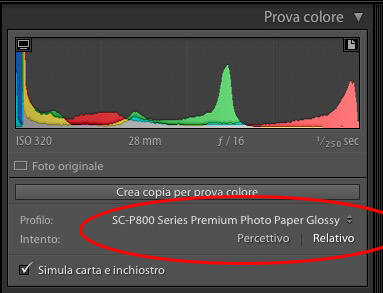La prova di colore a monitor (Soft Proof) è una tecnologia, usata anche dai software Adobe, che si basa sui profili ICC dei dispositivi e, in alcuni casi, sugli spazi di colore standard. Serve a simulare il risultato di stampa attraverso il monitor e si contrappone alla prova su carta, ottenuta cioè attraverso una stampante.
La sua principale funzione è quella di simulare i colori ottenibili dalla stampante attraverso il profilo ICC del monitor. In altre parole, quando visualizziamo un’immagine attraverso un monitor calibrato a specifici parametri, quel che vediamo non è ciò che otterremo in stampa ma solo la rappresentazione dell’immagine digitale, dal suo profilo di origine a quello del monitor. Questa visualizzazione non ci dice nulla sui colori che potremmo ottenere da una specifica stampante. Per questo serve la prova di colore a monitor.
Il profilo ICC della stampante, come quello del monitor, è in grado rappresentare, attraverso la conversione, i colori di un’immagine digitale nel migliore dei modi. In pratica, nel driver o RIP, della stampante stessa avviene una conversione dal profilo dell’immagine (origine) a quello della stampante (destinazione).
Purtroppo, se non si è attivata la prova di colore sarà impossibile prevedere il risultato di stampa.
L’attivazione della prova di colore a monitor fa si che il software Adobe, prima di rappresentare l’immagine attraverso il profilo del display, la converta nel profilo della stampante. Ovviamente questa è solo una conversione ‘virtuale’ allo scopo di aiutare l’utente a percepire il risultato di stampa e non avviene effettivamente nel file; in questo modo ciò che vedremo a monitor sarà molto più simile al risultato di stampa. La corrispondenza di colore dipende dalla qualità del monitor, dal profilo ICC della stampante, nonché dal sistema di visualizzazione del confronto tra monitor e stampa di prova.
Su questo ultimo punto, e senza dilungarmi molto, consiglio di dotarsi di un monitor a calibrazione interna (tipo Eizo CG o NEC Reference) e di una buone fonte luminosa non troppo vicina al monitor e, preferibilmente, ad una posizione di circa 90° rispetto alla perpendicolare del monitor stesso; in questo modo l’utente non resterà ‘abbagliato’ dal monitor ma dovrà spostare lo sguardo di 90° per confrontare prima la stampa e poi il monitor.
La prova di colore a monitor con Photoshop
Supponiamo di dover stampare una fotografia su una carta specifica e una stampante specifica; simuliamo, ad esempio, la stampa di un file Jpeg in sRGB su una stampante Epson SC P800 con carta Photo Paper Glossy.
Dopo aver aperto l’immagine in Photoshop cerchiamo, nel menù Visualizza (View), il comando Imposta Prova (Proof Setup) all’interno del quale sceglieremo Personale… (Custom…).
Fig 1
Una volta scelto, il comando apre una finestra di dialogo in cui possiamo trovare il profilo della stampante e configurare le varie opzioni della prova di stampa.
Fig 2
Nella voce Dispositivo da simulare (Device to simulate) dovremmo trovare il profilo ICC della carta e della stampante. Se non appare nell’elenco va scaricato dal sito del produttore della carta/stampante ed installato. Possiamo decidere, a questo punto, sia l’intento di rendering che la simulazione del bianco carta e fare, dopo le dovute correzioni, una stampa di prova. Si noti come, in figura 3 a destra, il colore dell’immagine si ‘trasformi’ nel monitor per rappresentare il colore più simile che la stampante potrà riprodurre attraverso quel profilo ICC. La foto di sinistra è come viene rappresentata senza la prova di colore, i colori sono diversi.
Fig 3
Nella stessa finestra di dialogo troviamo anche altre opzioni che ci permettono di controllare al meglio la simulazione al monitor. Innanzitutto troviamo gli intenti di rendering che ci permettono di capire, proprio attraverso ciò che percepiamo a monitor, quale sia il migliore per la fotografia in questione.
Possiamo inoltre selezionare la spunta Compensazione punto del nero (Black Point Compensation), caldamente consigliato e, se vogliamo che il monitor simuli anche il bianco carta e i nero dell’inchiostro possiamo attivare le ultime due opzioni relativa a Simula bianco carta (Simulate Paper Color) e Simula nero inchiostro (Simulate Black Ink). Il bianco carta e il nero della stampa sono sicuramente diversi da quelli del monitor quindi, se attivate le opzioni, il bianco del monitor diventa diverso, generalmente più scuro, e il nero del monitor diventa un grigio scuro; ovviamente ciò cambia da profilo a profilo.
La prova di colore a monitor con Lightroom
Se l’immagine viene aperta con Lightroom, il comando della prova di colore a monitor si trova nel modulo di Sviluppo in basso della finestra centrale dell’immagine. Se non è visibile va attivata dal menù a comparsa in basso a sinistra, aperto in fig. 4
Fig.4
Una volta attiva la spunta sulla prova di colore, in alto a destra, sotto l’istogramma, possiamo selezionare il profilo di colore attraverso il menù Altro, in fondo alla voce Profilo. Vedi fig. 5/6
Fig. 5
Fig. 6
Anche in questo pannello sotto l’istogramma si possono cambiare le opzioni di intento di rendering (solo due in Lightroom) e della simulazione del bianco carta e nero inchiostro. Per vedere un confronto tra l’originale e la prova colore si può, in Lightroom, attivare la visualizzazione del Prima/Dopo in basso a sinistra cliccando sul tasto Y|Y come segnato in fig. 7
Fig. 7
Conclusioni
Come si è descritto in questo articolo la procedura per valutare (e, di conseguenza, poter criticare o meno) i colori di una stampa non possono prescindere da 2 cose:
1- dalla calibrazione del proprio display e dalla conseguente creazione di un profilo ICC del monitor stesso.
2- dall’attivazione di una prova di colori a monitor usando il profilo corretto della stampante che si vuole simulare.